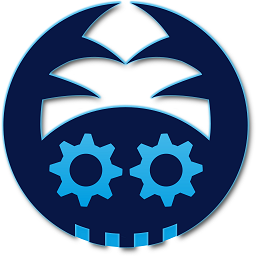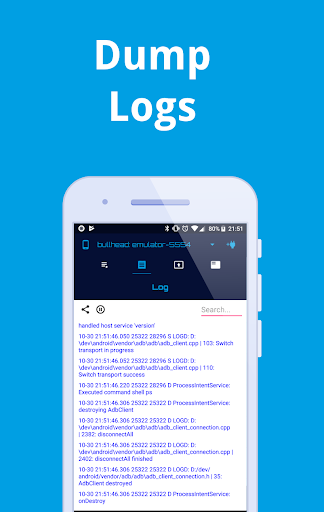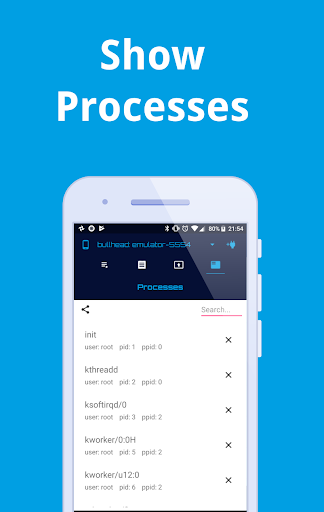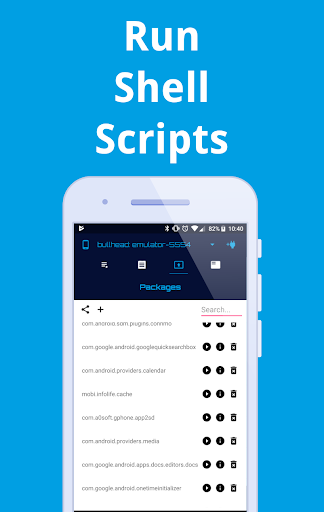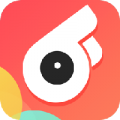你有没有想过,你的安卓手机其实是个小宇宙,里面藏着无数的秘密和惊喜?想要探索这个宇宙,你需要一把钥匙——那就是ADB工具包!今天,就让我带你一起揭开ADB工具包的神秘面纱,让你轻松掌握安卓设备的秘密。
ADB工具包:你的安卓小助手

ADB,全称Android Debug Bridge,听起来是不是有点高大上?别担心,它其实就是一个超级好用的工具包,由谷歌爸爸开发,专门为安卓设备量身定制。有了它,你就可以像操控机器人一样,轻松管理你的安卓手机。
下载ADB工具包:轻松三步走
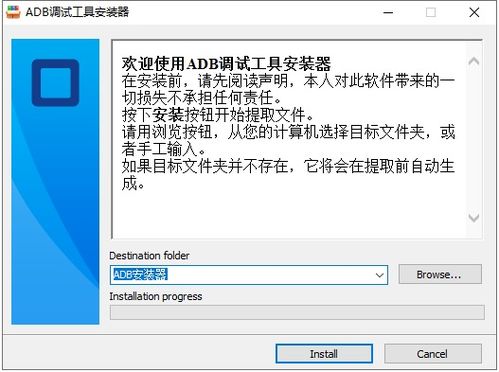
第一步:找到宝藏
首先,你需要找到ADB工具包的宝藏地图。别担心,这并不难。只需打开你的电脑,访问谷歌官方的Android开发者网站,就能找到ADB工具包的下载链接。链接如下:
- Windows版本:[https://dl.google.com/android/repository/platform-tools-latest-windows.zip](https://dl.google.com/android/repository/platform-tools-latest-windows.zip)
- Mac版本:[https://dl.google.com/android/repository/platform-tools-latest-darwin.zip](https://dl.google.com/android/repository/platform-tools-latest-darwin.zip)
- Linux版本:[https://dl.google.com/android/repository/platform-tools-latest-linux.zip](https://dl.google.com/android/repository/platform-tools-latest-linux.zip)
第二步:解压宝藏
下载完成后,你会得到一个压缩文件。别急着打开,先来个深呼吸,然后解压它。解压后,你会看到三个文件:adb.exe、AdbWinUsbApi.dll和AdbWinApi.dll。这些就是ADB工具包的精华所在。
第三步:配置宝藏
解压完成后,你需要将ADB工具包的路径添加到系统环境变量中。这样,你就可以在任何地方使用ADB命令了。具体操作如下:
1. 打开“运行”窗口,输入“sysdm.cpl”,回车进入系统属性。
2. 点击“高级”选项卡,再点击“环境变量”。
3. 在“系统变量”中找到“Path”变量,点击“编辑”。
4. 在变量值中添加ADB工具包的路径,例如:C:\\path\\to\\adb。
5. 点击“确定”保存设置。
ADB工具包:功能强大,操作简单
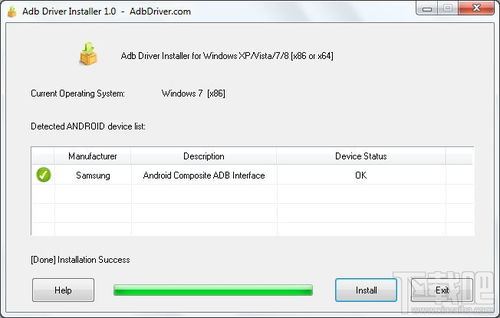
现在,你已经成功拥有了ADB工具包,接下来,让我们一起看看它有哪些神奇的功能吧!
1. 设备管理
- 连接设备:使用`adb devices`命令,你可以查看已连接的设备列表。
- 断开连接:使用`adb disconnect <设备ID>`命令,你可以断开与指定设备的连接。
- 重启设备:使用`adb reboot`命令,你可以重启你的设备。
2. 文件管理
- 上传文件:使用`adb push <本地文件> <设备路径>`命令,你可以将文件从电脑上传到设备。
- 下载文件:使用`adb pull <设备路径> <本地文件>`命令,你可以将文件从设备下载到电脑。
3. 应用管理
- 安装应用:使用`adb install <应用路径>`命令,你可以安装应用。
- 卸载应用:使用`adb uninstall <应用包名>`命令,你可以卸载应用。
4. 调试支持
- 日志输出:使用`adb logcat`命令,你可以查看设备的日志输出。
- 进程管理:使用`adb shell ps`命令,你可以查看设备上的进程。
:ADB工具包,你的安卓小助手
通过本文的介绍,相信你已经对ADB工具包有了更深入的了解。它就像你的安卓小助手,可以帮助你轻松管理设备、上传下载文件、安装卸载应用,甚至进行调试。赶快下载ADB工具包,开启你的安卓探索之旅吧!