亲爱的游戏迷们,你是否曾在游戏中捕捉到那些令人心跳加速的瞬间,想要永久保存下来呢?那就得聊聊Steam游戏截图这个话题啦!
想象你正沉浸在一场紧张刺激的战斗中,突然一个精彩绝伦的走位让你瞬间成为全场焦点。这时候,你肯定想把这个瞬间定格下来,与朋友们分享你的荣耀时刻。那么,如何在Steam游戏中轻松截图呢?别急,且听我慢慢道来!
Steam游戏截图的快捷方式

在Steam游戏中,截图的默认快捷键是F12。没错,就是那个看起来有点像数字1和2的按键。当你按下F12时,你的游戏画面就会瞬间被捕捉下来,保存在你的电脑里。是不是很简单呢?
不过,如果你觉得F12不够方便,或者你更喜欢用其他按键来截图,那也没问题。你可以在Steam设置中更改截图快捷键。具体操作如下:
1. 打开Steam客户端,点击左上角的Steam图标。
2. 在下拉菜单中选择“设置”。
3. 在设置页面中,点击左侧的“游戏中”选项。
4. 在右侧的页面中,找到“截图快捷键”设置,点击旁边的“更改”按钮。
5. 按下你想要设置为截图快捷键的按键,然后点击“确定”。
这样,你就可以根据自己的喜好设置截图快捷键啦!
Steam截图的保存位置
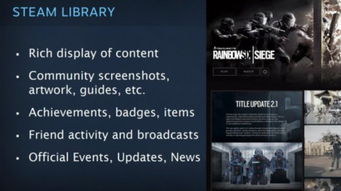
当你按下F12截图后,图片会自动保存在你的电脑里。那么,这些截图都保存在哪个文件夹里呢?
1. 打开Steam客户端,点击左上角的Steam图标。
2. 在下拉菜单中选择“截图库”。
3. 点击页面下方的“显示在文件夹中”链接。
4. 此时,Windows资源管理器会打开,并显示存储Steam截图的文件夹。
一般来说,Steam截图会保存在以下路径:
C:\\Program Files (x86)\\Steam\\userdata\\你的Steam ID\\760\\remote\\15238571990903160832\\screenshots
其中,760和15238571990903160832是游戏ID,这个ID可以通过在Steam客户端中查看游戏信息来获取。
如何更改Steam截图的保存位置

如果你想要更改Steam截图的保存位置,可以在设置中进行修改。具体操作如下:
1. 打开Steam客户端,点击左上角的Steam图标。
2. 在下拉菜单中选择“设置”。
3. 在设置页面中,点击左侧的“游戏中”选项。
4. 在右侧的页面中,找到“截图保存位置”设置,点击旁边的“更改”按钮。
5. 选择你想要保存截图的文件夹,然后点击“确定”。
这样,以后你截取的截图就会自动保存在你指定的文件夹里啦!
如何保存高清晰度截图
在默认情况下,Steam截图会进行压缩,一张1080P的截图也就两百多KB。如果你想要保存更高清晰度的截图,可以在设置中进行调整。具体操作如下:
1. 打开Steam客户端,点击左上角的Steam图标。
2. 在下拉菜单中选择“设置”。
3. 在设置页面中,点击左侧的“游戏中”选项。
4. 在右侧的页面中,找到“截图”设置,勾选“保存一份我的截图的未压缩副本”选项。
5. 选择你想要保存未压缩截图的路径,然后点击“确定”。
这样,你就可以保存更高清晰度的截图啦!
Steam游戏截图的操作非常简单,只需按下F12即可。而且,你还可以根据自己的需求更改截图快捷键和保存位置。现在,就让我们一起在游戏中捕捉更多精彩瞬间吧!

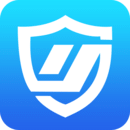
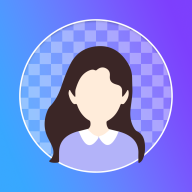



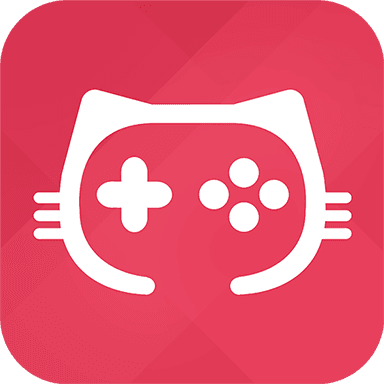

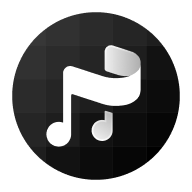





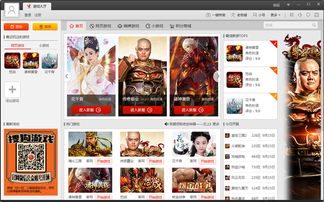




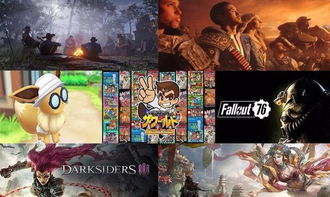

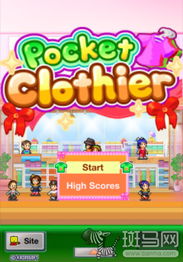
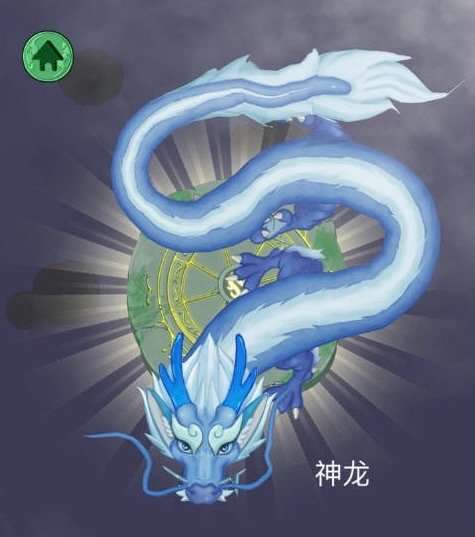


网友评论