电脑游戏玩起来是不是总觉得少了点什么?没错,就是那股操控自如的快感!今天,就让我来带你一探究竟,看看如何让游戏手柄在电脑上大显神威,让你的游戏体验瞬间升级!
一、手柄的选择与准备

首先,你得有个好手柄。市面上有很多知名品牌,比如Xbox、PlayStation,还有各种第三方品牌。选一个适合你的,记得检查手柄的接口和电脑的兼容性哦!
二、连接电脑,轻松上手

1. 有线连接:这可是最简单的方法了。只需将手柄的USB线插入电脑的USB接口,电脑就会自动识别并安装驱动程序。搞定!
2. 蓝牙连接:如果你的手柄支持蓝牙,那就更方便了。打开电脑的蓝牙功能,找到手柄的配对按钮,按照提示操作即可。是不是很简单?
三、驱动程序,不可或缺

有时候,电脑可能不会自动安装驱动程序。这时候,你就需要手动下载并安装了。一般来说,手柄官网或者官方网站上都会有相应的驱动程序下载。
四、设置与校准,个性定制
1. 打开控制面板:右键点击开始菜单,选择控制面板。
2. 查看设备和打印机:在控制面板中找到并点击“查看设备和打印机”。
3. 游戏控制器设置:在这里,你会看到新连接的手柄。右键点击它,选择“游戏控制器设置”。
4. 属性与测试:在属性界面,你可以看到手柄的各个按键和摇杆。点击“测试”按钮,检查一下是否正常。
5. 校准:如果发现摇杆有偏差,可以点击“设置”选项卡下的“校准”,按照提示进行操作。
五、游戏设置,随心所欲
1. 进入游戏:打开你喜欢的游戏。
2. 设置按键映射:在游戏设置中,找到手柄设置选项。根据你的喜好,将手柄的按键映射到游戏中的相应按键。
3. 调整灵敏度:如果你觉得手柄的响应速度不够快,可以适当调整灵敏度。
六、常见问题解答
1. 手柄连接不上:检查手柄的电池电量是否充足,或者尝试更换USB接口。
2. 手柄按键不响应:检查手柄的驱动程序是否安装正确,或者尝试重新连接手柄。
3. 手柄灵敏度不合适:在游戏设置中调整灵敏度即可。
4. 游戏不支持手柄:有些游戏可能不支持手柄,这时候你可以尝试使用第三方手柄映射软件。
七、
怎么样,现在你对手柄在电脑上的使用方法是不是已经心中有数了呢?快来试试吧,让你的游戏体验瞬间升级,成为游戏达人!

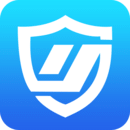
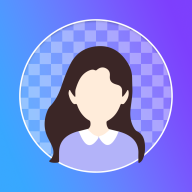



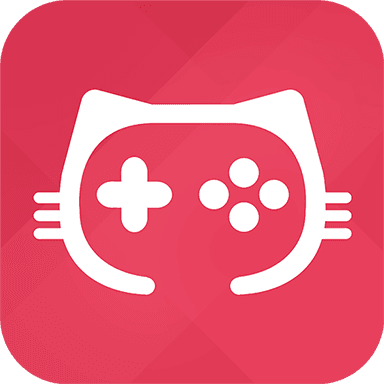

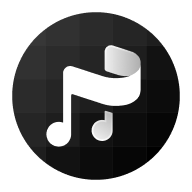





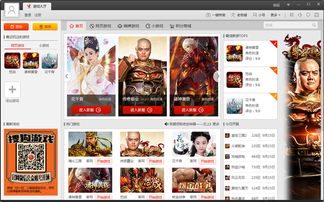




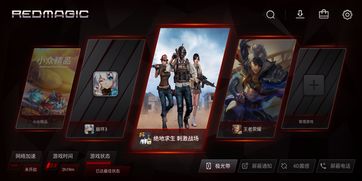

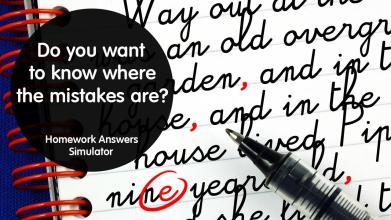



网友评论